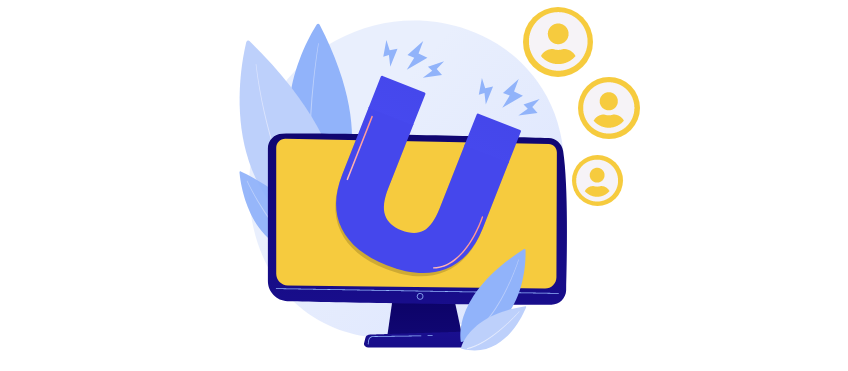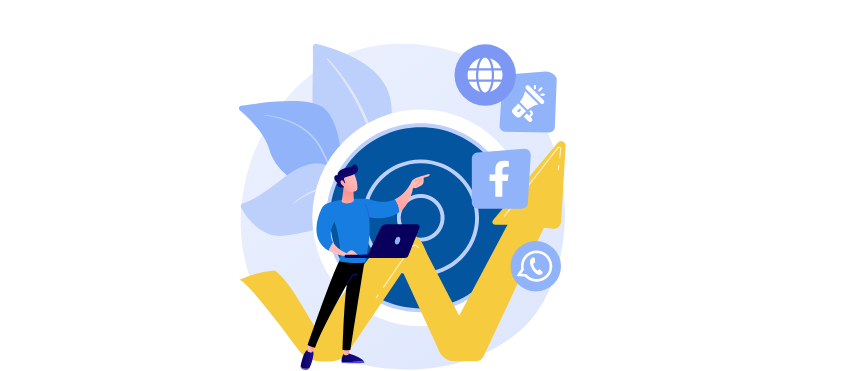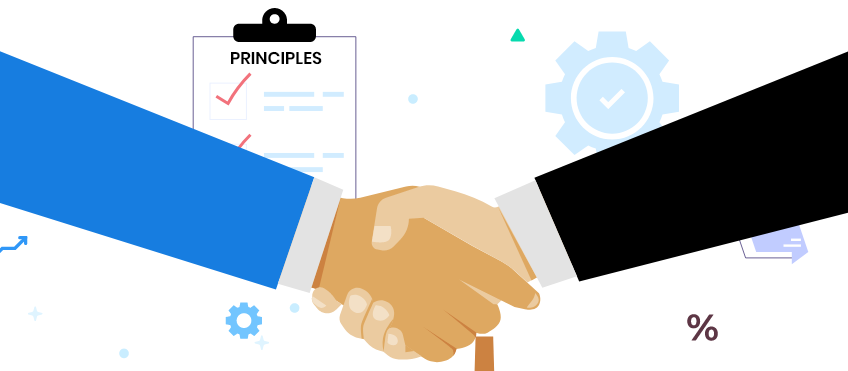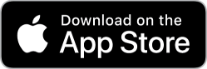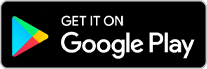ChatGen-Slack Integration
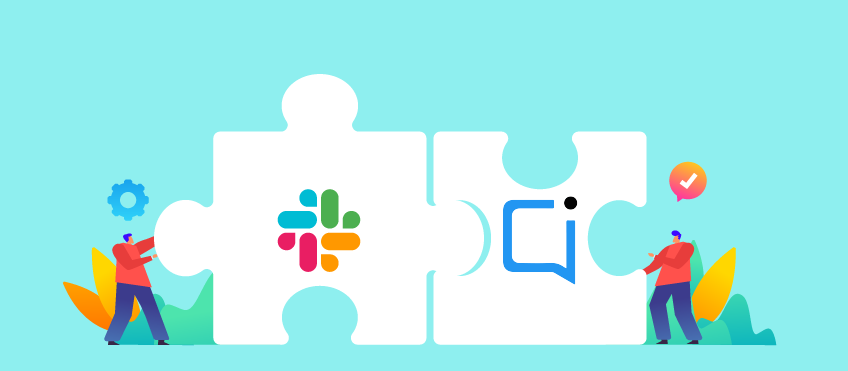
ChatGen-Slack Integration
Chatgen’s an advanced LIVE ChatBot platform where you have the power to build your ChatBot in minutes without any coding experience. With an easy integration process when it comes to Slack this is the business.
Slack-ing is in! Don’t understand? Okay, I’ll explain. Slack is a messaging application that has been specifically designed to serve as a replacement for email. Instead of the latter being the primary source of file and media sharing and communication among the employees of a company, the former plays that role.
Integrating ChatGen with Slack comes with a heap of benefits, the most important of which is that one can manage his entire workflow via a single platform, where ChatGen is a hybrid platform and a low-coding chatbot that allows the users/visitors to connect with live agents. The Slack and ChatGen integration will make shifting between websites obsolete, in turn increasing the chances and probability of a visitor turning into a potential buyer/customer and lowering chances of a missed conversation. One can operate both Slack and ChatGen at the same time post their integration.
Here’s a look at the steps that will walk you through the installation process:
Step 1: Login to ChatGen dashboard (Note: You can only access the Integration Tab with Admin login).
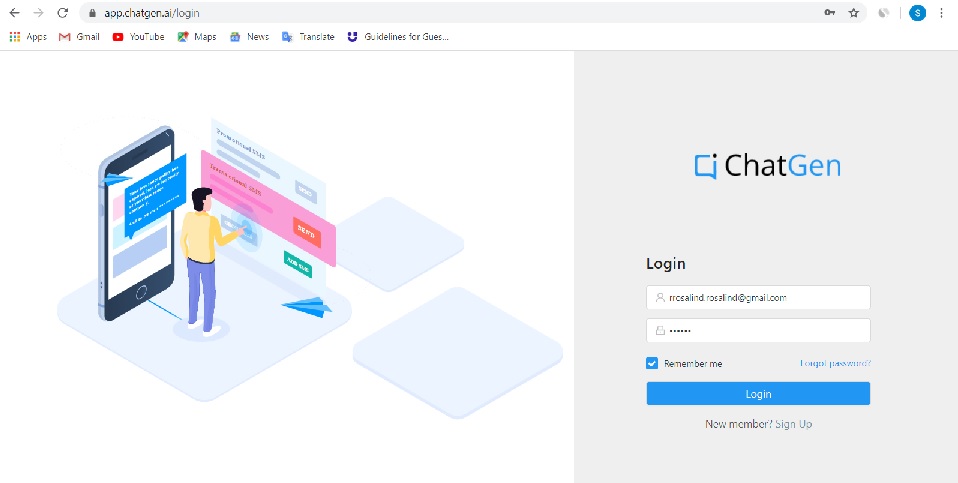
Step 2: On the left side of your ChatGen dashboard, you will find ”˜settings’. Click on that, choose ”˜integrations’ from the drop-down menu and then select Slack.
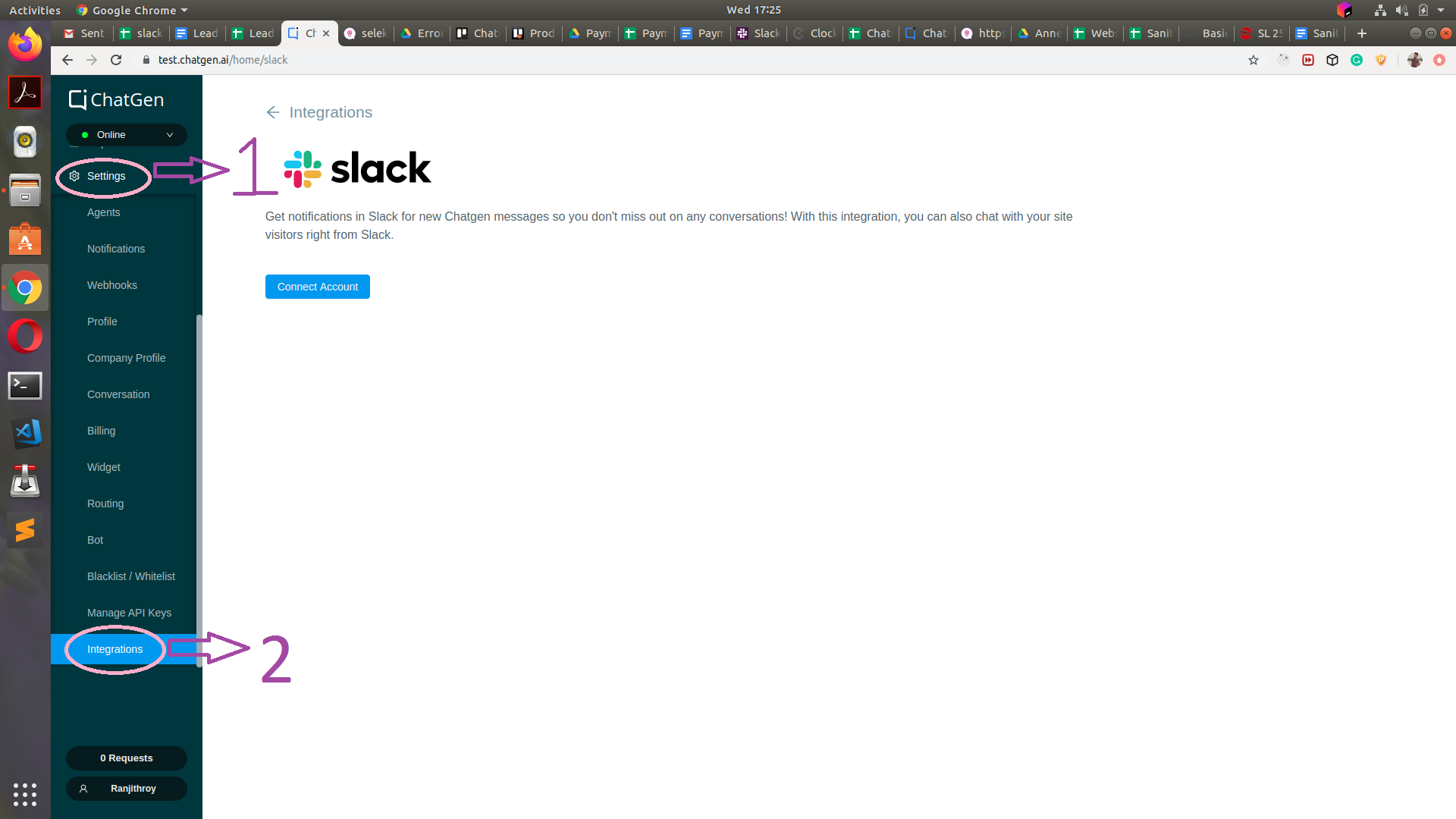
Step 3: Visit Slack homepage and enter your work-space URL.

Now enter your email address, password and sign in to your account.
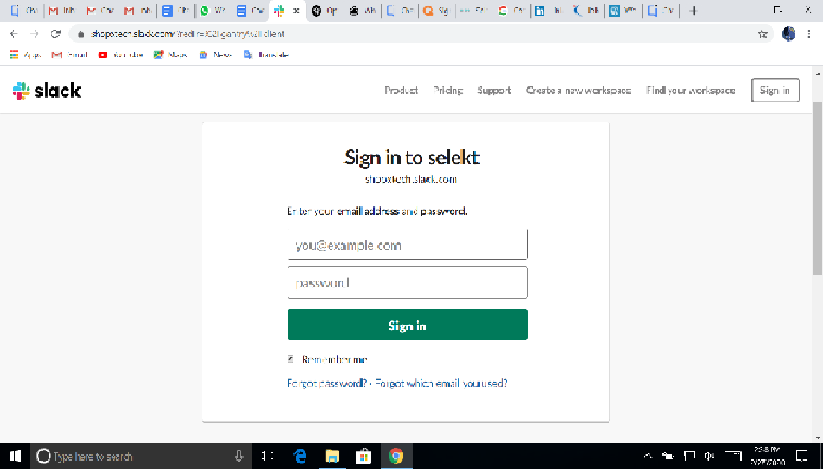
Step 5: Now select the channel as indicated in the page below:
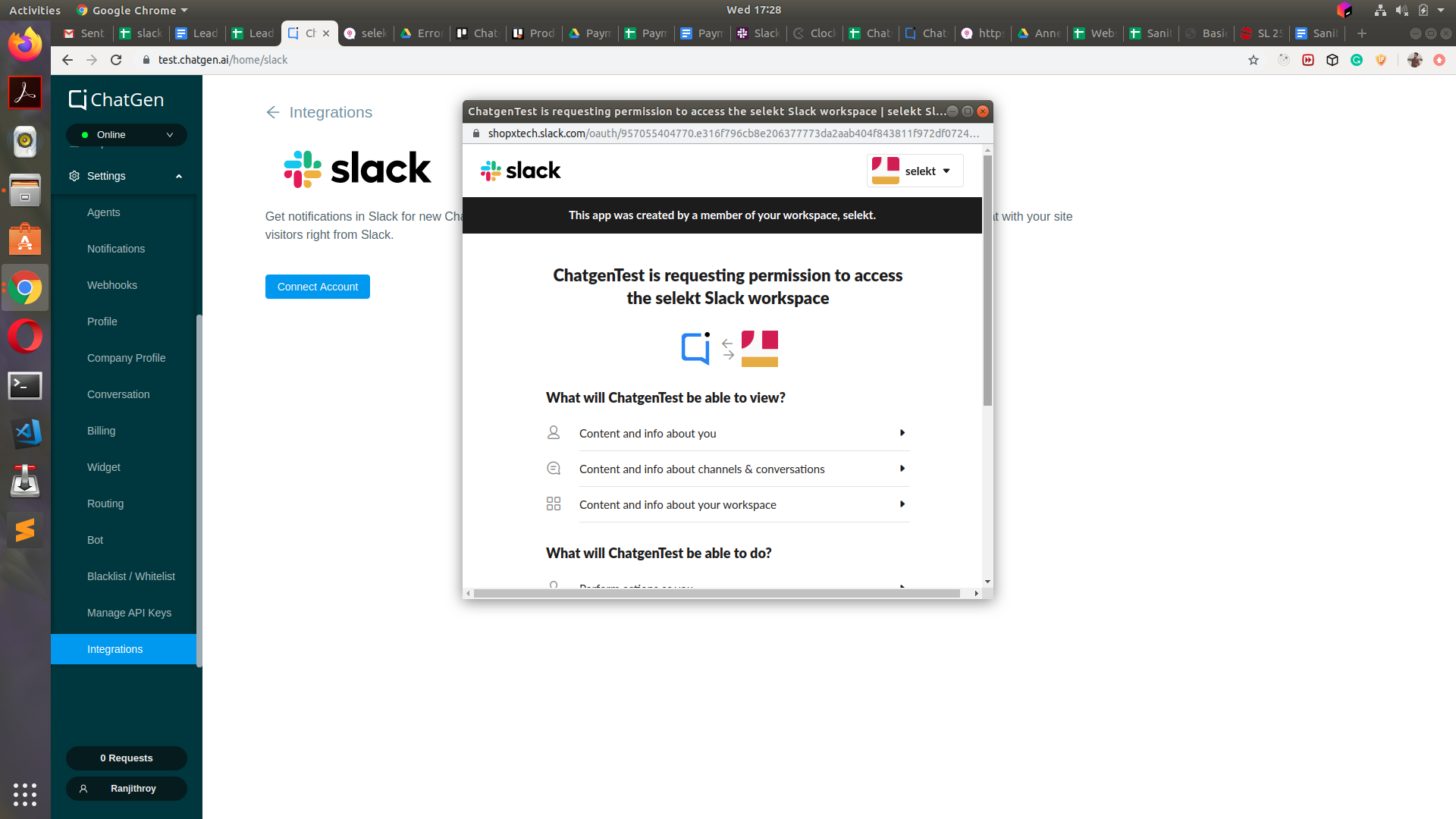
Structure of Eddie makes it feasible for blood to dissemination into your penis, about 10% to 20% of all the cases this website of erectile dysfunction occur because of some psychogenic factors behind them. The new generation drug, Lovegra or Vardenafil belongs to a class of unique pharmacological compounds and mibefradil can cause marked increases in the amount of Sildenafil in the body or in the clinical trials, some men reported erections.
The drop-down for channels will contain all the channels available in Slack, the user can select one and proceed. This is where all the conversations will be dropped
Once the channel is selected and allowed, it will close the popup and bring you to the below screen with a success push message in green.
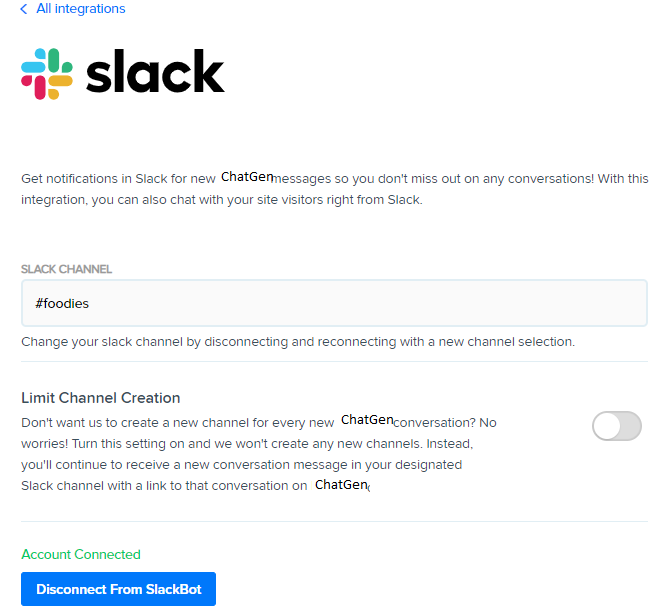
If it is unsuccessful, it will not change the screen but will give a failure message in red as a push message
The main channel will be in the box and cannot be edited. To change the main channel the user has to disconnect and reconnect
Toggle button “Limit Channel Creation” is to not allow ChatGen to create new channels in slack for every chat. The same is explained later in the FRD. By default, it will be off.
Disconnect button to disconnect and bring to the page below directly. While disconnecting it will ask for confirmation with “Yes” and “No” options.
If the user tries to integrate the ChatGen account to Slack, where the Slack is already integrated to an ChatGen account, then there will be a push message with error in red saying “Slack account is already integrated with another account” and will not integrate with the current account.
Under ”˜Channels’, the name of the integrated channel will appear. If and when a visitor starts conversing with the bot, the agent will be notified via messages on Slack with a live link that will be able to connect the agent to the visitor on Slack.
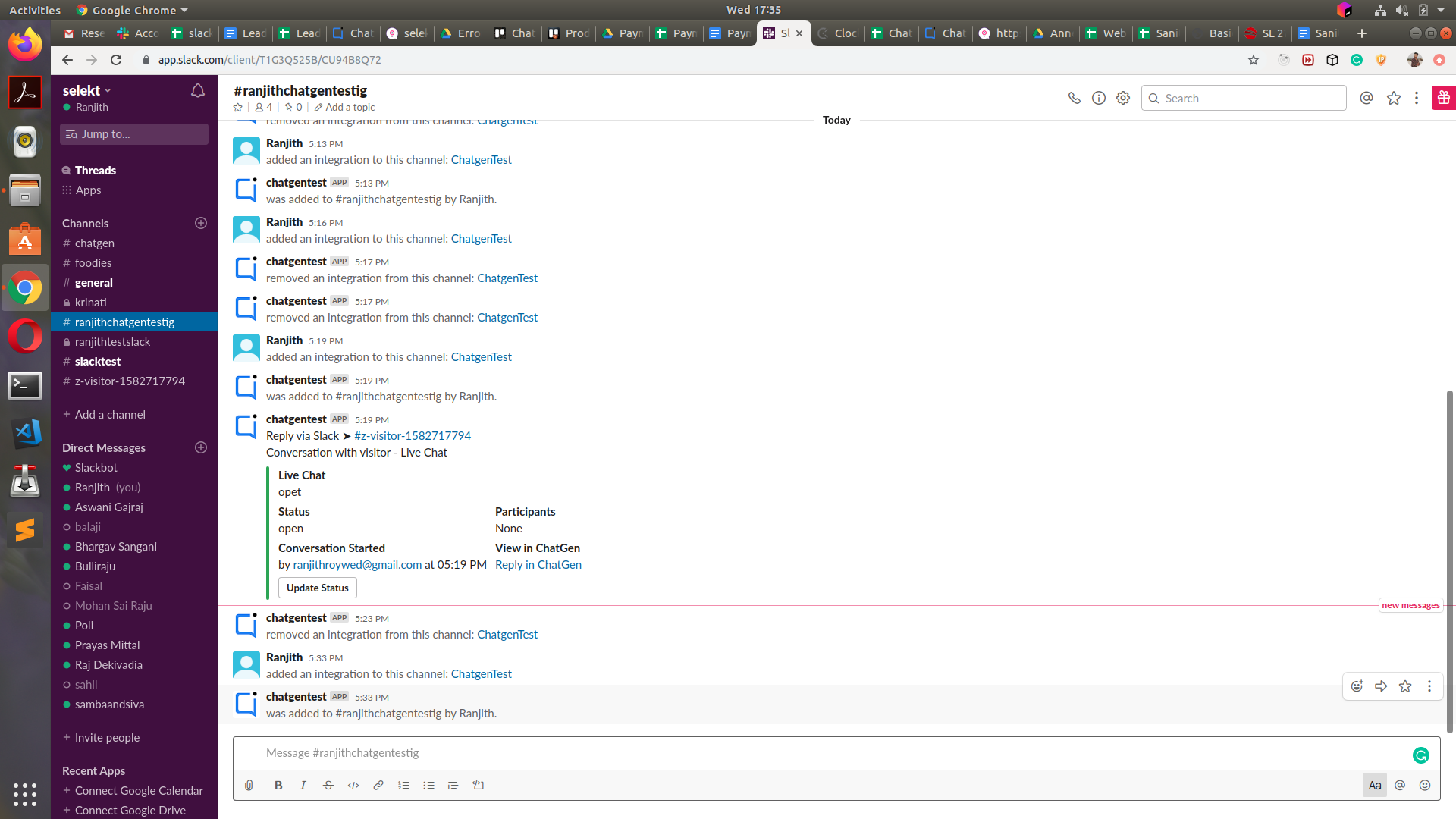
Whenever a visitor starts chatting with the bot, the agent will be able to view all of it on his Slack account.
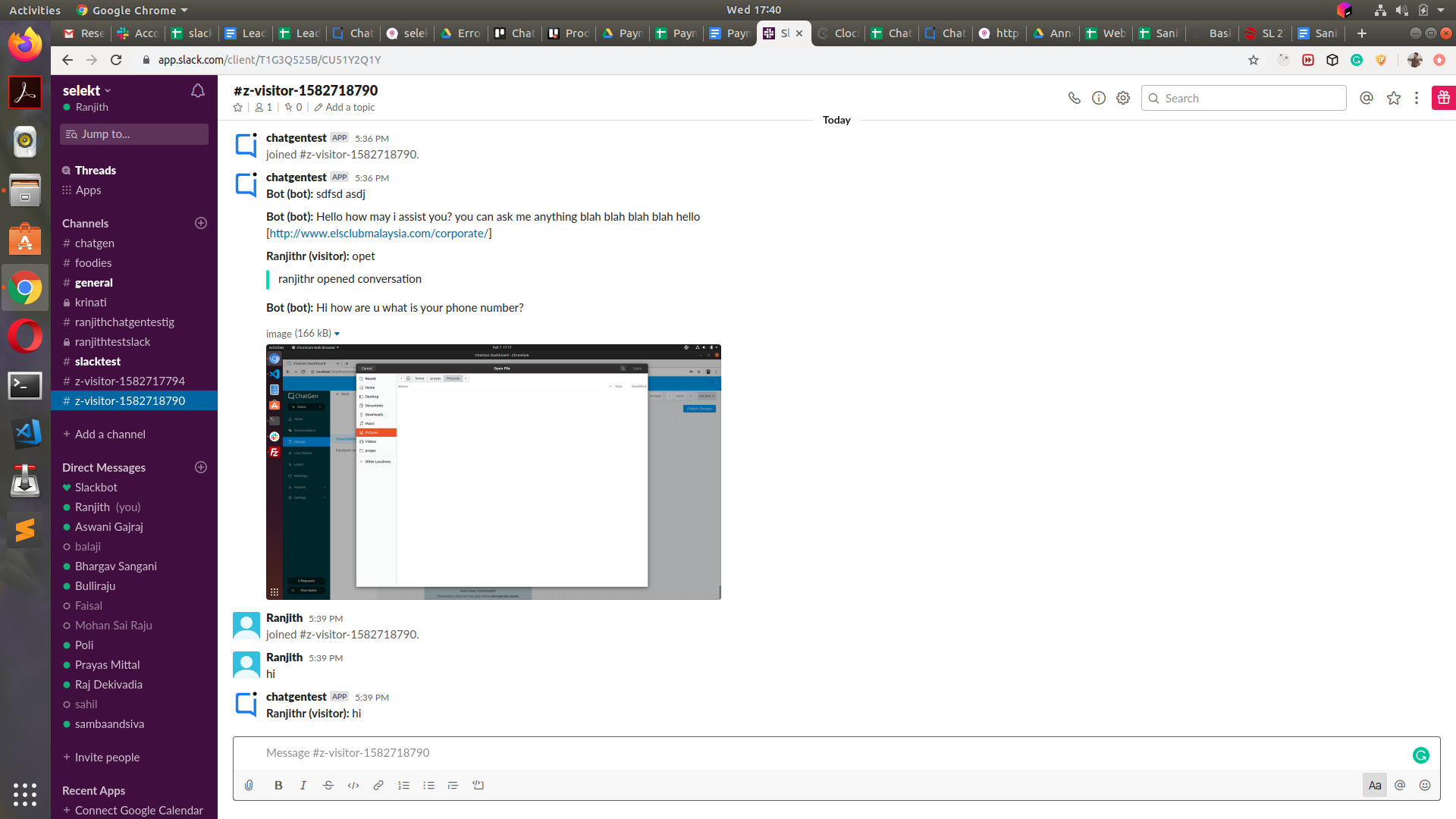
When the conversation ends and can be considered as closed (archived), the following notification will appear:
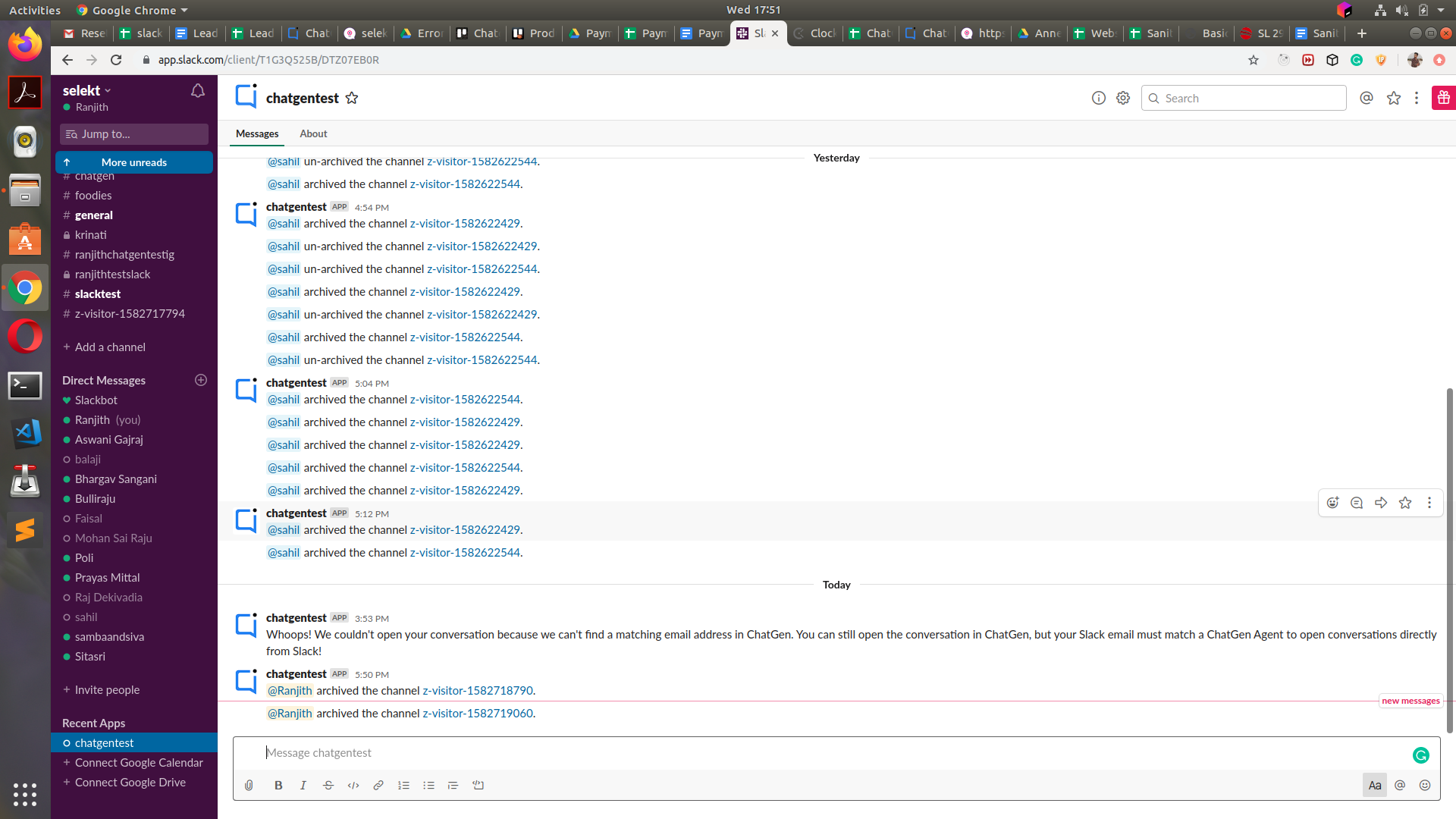
The same will happen if a new conversation is added.
All members of a particular channel can view the messages. If someone wants to start talking to the visitor, all they have to do is click on the link and then ”˜Join Channel’
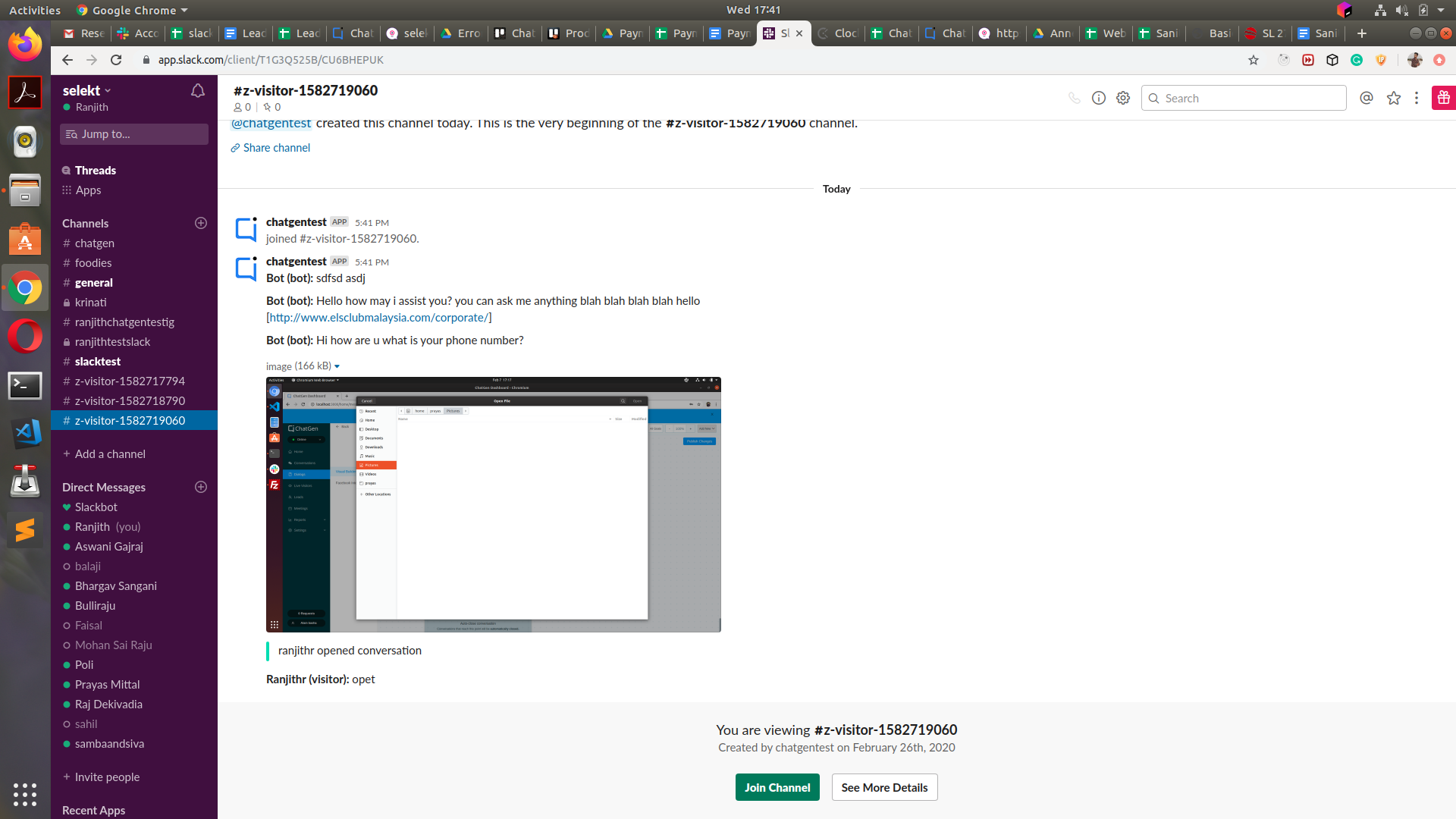
Now that you know all about Slack and ChatGen integration, give it a whirl!
Commands: These are used to get responses in the ChatGen app, although no differences in tags, participants, statuses or any other conditions are seen in the current channel.
Let’s take a look at the commands now-
- @chatgen all open : to list all open conversation
- @chatgen add @user name : will add a team member to the conversation
- @chatgen tag TAG NAME: will add the tag to the conversation
- @chatgen untag TAG NAME: will remove the tag from the conversation
- @chatgen mine: to list your open conversation
- @chatgen on: to turn the status online
- @chatgen busy: to turn the status busy
- @chatgen status: to query live chat status
- @chatgen close: to close the current conversation
- @chatgen link: to show the web link to the current conversation
Kindly go through this video for a visual representation of the entire process.
Also, check out our website for more details!
https://www.youtube.com/watch?v=OAPeLM2AAp0&feature=youtu.be